
E@syAudioEdit vous permet d’éditer, de modifier, d’appliquer
des effets à un fichier sonore.
Vous pouvez soit choisir de charger un fichier existant (en cliquant
sur le bouton « Ouvrir ») soit enregistrer votre propre
son à partir d’un Micro ou d’une entrée sur
votre carte son (en cliquant sur le bouton « Enregistrer »)

Pour sélectionner une partie d’un flux audio il suffit
de cliquer avec le bouton gauche de la souris sur le début de
la zone à sélectionner, puis de déplacer votre
souris en gardant le bouton gauche enfoncé.
Les effets (augmentation des basses, FadeIn …) seront alors appliqués
uniquement sur cette partie

Vous pouvez appliquer des effets sonores en cliquant sur le menu "Effets"
Silence : Remplace la zone sélectionnée par un silence
Insérer Silence : Rajoute un silence d’une durée
déterminée à la position du curseur
Amplifier : Amplifie le flux audio de la zone sélectionnée
Echo : Rajoute un echo sur la zone sélectionnée. Vous
pouvez configurer l’attente (c'est-à-dire après
combien de secondes le son sera reproduit) et l’affaiblissement
du son
FadeIn : permet d’affaiblir progressivement l’intensité
de la zone sélectionnée
FadeIn : Inverse de FadeIn
Inverse : Permet d’inverser verticalement le flux audio
Retourne : inverse le flux audio de tel façon que la musique
sera jouée à l’envers
Lowpass : Permet de limiter la fréquence minimum d’un flux
audio
Hightpass : Permet de limiter la fréquence maximum d’un
flux audio
BandPass : Permet de définir la fréquence de bande passante.
BandStop : inverse de bandPass
Augmenter les basses : Augmente les basses de la zone sélectionnée
Suppression du bruit : Supprime les nuisances de la zone sélectionnée.
Pour enregistrer vous devez choisir au préalable le temps d’enregistrement
(zone qui se trouve à coté du bouton « Enregistrer
»)
Puis il suffit de cliquer sur le bouton « Enregistrer »
Vous pouvez à tout moment arrêter l’enregistrement
en cliquant sur le bouton stop
Pour enregistrer vous devez choisir au préalable le temps d’enregistrement
(zone qui se trouve à coté du bouton « Enregistrer
»)
Puis il suffit de cliquer sur le bouton « Enregistrer »
Vous pouvez à tout moment arrêter l’enregistrement
en cliquant sur le bouton stop
Charger le fichier sonore que vous désirez convertir en cliquant
sur le bouton « Ouvrir », puis cliquer sur le bouton «
Sauver »
Dans la fenêtre ci-dessous, cliquer sur le bouton Choisir

Sélectionner ensuite le format que vous désirez en cliquant
sur la zone déroulante « Type »
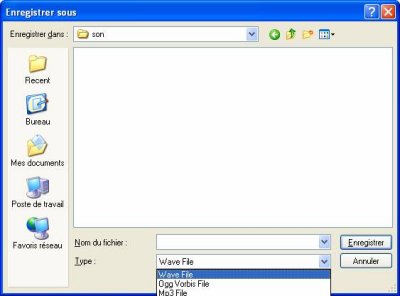
Suivant le type de fichier que vous avez choisi vous pourrez modifier
le bitrate ou non

Il est possible d’insérer des sons dans piste audio actuelle,
pour cela cliquer sur
Fichier-> Insérer un fichier sonore
Sélectionner le fichier à insérer, puis cliquer sur ouvrir
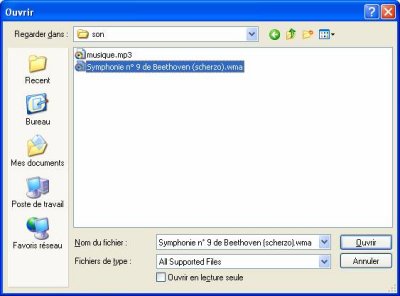
Apres quelques secondes de travail, le logiciel affichera le message
suivant :

Positionner votre curseur sur votre piste audio, puis cliquer sur le
menu Editer -> Coller

Il est possible d’agrandir et de diminuer l’échelle
de votre zone de travail en cliquant sur le menu
Aperçu -> Zoom
Il est également possible de vous déplacer vers la droite
ou la gauche en cliquant sur le menu
Aperçu -> Déplacement
Commander
Télécharger
Aide
Contact